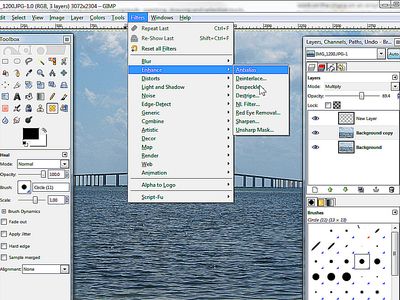
Unleashing Potential in Windows 10 with Lenovo

Unleashing Potential in Windows 10 with Lenovo

Bluetooth devices come really handy for everyone. With appropriate Bluetooth drivers installed, you have access to your wireless keyboard, your wireless mouse, your wireless headphones, your wireless speakers, and tons of other things on your laptops and desktops.
In this post, we will show you some solutions that you may find helpful when you are having Bluetooth problems. Since there could be many different reasons why this problem occurs, and the causes differ greatly, there are different resolutions. You might need to try them one by one until you locate the right solution for you.
Table of contents
- Option 1: Enable Bluetooth hardware
- Option 2: Enable discovery mode
- Option 3: Update Bluetooth driver
- Option 4: Perform a refresh
Option 1: Enable Bluetooth hardware
NOTE : Please make sure that your computer has the necessary hardware and your wireless is turned on. Also, check the support website of Lenovo to make sure that your device is Bluetooth capable.
- Press the F8 key, F5 key, or Fn + F5 combination to enable your wireless adapter.
You will not be able to see the Bluetooth device on your Control Panel or Device Manager if you haven’t enabled your Bluetooth radio.
- Press the Windows logo key and X at the same time, then click Device Manager.

- Expand Bluetooth Radios or Bluetooth .
Note : If you cannot see any items listed under Network adapters or Bluetooth Radios, please proceed to Option 2 .

- If you see a down arrow, your Bluetooth device is disabled, just right-click the item and click Enable .

- If you see a yellow exclamation mark next to your Bluetooth driver, your Bluetooth hardware is not responding or set up correctly. You can refer to Option 3 for more help.

Option 2: Enable discovery mode
- On your keyboard, press the Windows logo key and S at the same time, then type change bluetooth . Click Change Bluetooth .

- Under the Option tab, tick the boxes for Allow Bluetooth device to find this computer and Allow Bluetooth devices to connect to this computer . Then click Apply and OK to save the changes.

Option 3: Update Bluetooth driver
If, after trying the above, your Bluetooth still refuses to work, it’s time to update your device driver.
You can do so via Device Manager or Windows Update, or you can also go to Lenovo’s support website to search for the driver by yourself. If you don’t have the time, patience, or computer skills to update your drivers manually, you can do it automatically with Driver Easy .
Driver Easy will automatically recognize your system and find the correct drivers for it. You don’t need to know exactly what system your computer is running, you don’t need to risk downloading and installing the wrong driver, and you don’t need to worry about making a mistake when installing. You can update your drivers automatically with either the FREE or the Pro version of Driver Easy. But with the Pro version it takes just 2 clicks (and you get full support and a 30-day money back guarantee):
Download and install Driver Easy.
Run Driver Easy and click the Scan Now button. Driver Easy will then scan your computer and detect any problem drivers.

- Click the Update button next to the flagged Bluetooth device to automatically download and install the correct version of its driver (you can do this with the FREE version). Or click Update All to automatically download and install the correct version of all the drivers that are missing or out of date on your system (this requires the Pro version – you’ll be prompted to upgrade when you click Update All).

Option 4: Perform a refresh
If none of the above options help, you might need to perform a refresh to get your Bluetooth devices working again. For more information as to how to perform a refresh on Windows 10, please visit the following post: How to refresh my Windows 10?
Also read:
- [New] Bring Life to Film Projects 3 Inexpensive Techniques for iPhones Music Integration
- [New] Master Snapchat Essential Strategies for Snappy Snaps for 2024
- Complete Guide on Unlocking iPhone 8 with a Broken Screen? | Dr.fone
- Demystifying the Legacy USB Composite Device Problems - Now Fixed
- Efficient DeathAdder Drivers on New Windows Version
- Fixing Intel MCPU Driver Problems
- How To Change Samsung Galaxy A23 5G Lock Screen Clock in Seconds
- How to Transfer Data After Switching From Asus ROG Phone 7 Ultimate to Latest Samsung | Dr.fone
- How to Upgrade Apple iPhone 6s without iTunes? | Dr.fone
- In 2024, What Legendaries Are In Pokemon Platinum On Realme Narzo N55? | Dr.fone
- Master the Fix: How to Properly Configure Devices & Avoid Error Code 1 Issues
- Optimal Strategies for IRS Validation in SEO Tactics
- Top 10 Wedding Clock Apps for Android & iOS to Keep Your Day on Track
- Unifying Experience: Corrected Asus Webcam Link to W10 OS
- Title: Unleashing Potential in Windows 10 with Lenovo
- Author: Kenneth
- Created at : 2024-10-04 23:04:27
- Updated at : 2024-10-06 18:13:39
- Link: https://driver-error.techidaily.com/unleashing-potential-in-windows-10-with-lenovo/
- License: This work is licensed under CC BY-NC-SA 4.0.